愛知のウェブ屋さんMST CREATEです。
最近、Windowsのメールを開くと「新しいアウトルックを試してみる」という文言がずっと表示されていませんか?
新しくなるならそのうちやらなきゃな~とは思っていたのですが、お客様から電話が!
【新しいアウトルックを試してみる】ボタンを押したら、メールが受信できなくなって、しかも独自ドメインのメールアカウントの追加ができないんです。
「数日、スマホに受信されるメールで確認はできてたけど、PCでも受信できるようにしたくて。」
そうですよね。よしやりましょう。
私自身やらなきゃやらなきゃ!と思っていたのでこのタイミングで解決できて良かった。
困ってる人たくさん居るんじゃないかなと思ったので備忘録です!
新しいアウトルックのメールソフトでアカウントを追加できない原因
今回アカウントが追加できなかった原因は
①アウトルックアカウントにサインしていなかった
②ポート番号がちゃんと設定されていなかった
この2つでした。
Windowsのパソコンに標準で入っているメールソフトはアウトルックのメールソフトなので、アウトルックでアカウントを作成しないと利用することができないようになっています。
なのでメールソフトを利用するためのアウトルックアカウントを作成して、その時作成したメールアドレスとパスワードも忘れないように保管しておきましょう。
アウトルックのアカウント作成が済んだらこちらからサインインしてみましょう。
サインインした状態でWindowsのメールソフトを開くと、↓の画面が出てくるかと思います。
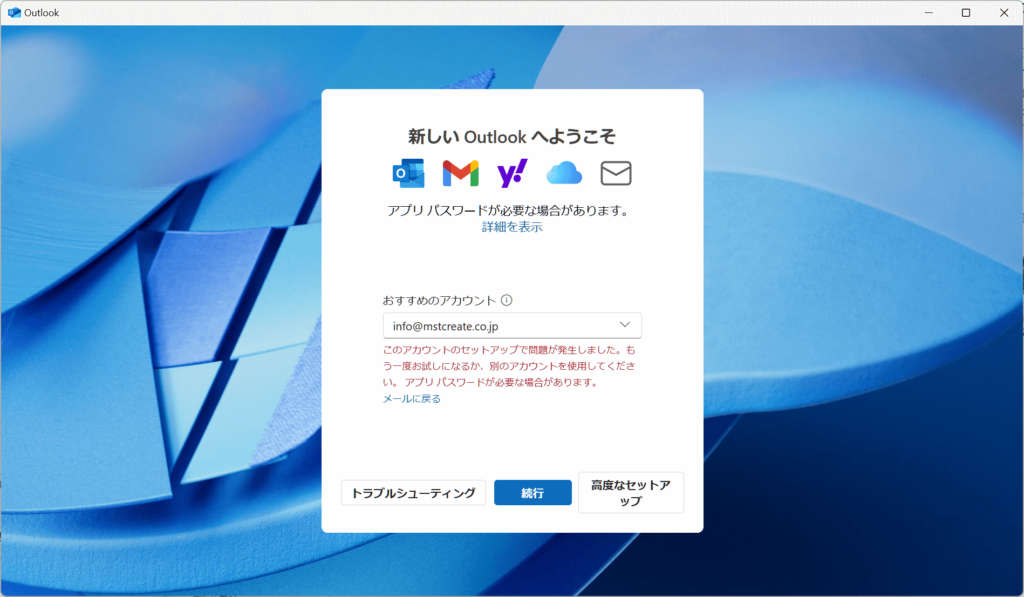
新しいアウトルックにアカウントを追加するための設定
やっかいだったのが、最初に開いたこの画面に元々追加していたアカウントのどれかが表示されていたり、追加したいアカウントとは違うメールアドレスが表示されていたときに「追加したいのこれじゃないんだよなぁ~💦」から始まること。
追加したいメールアドレスではないアドレスが表示されている場合や、そもそもここにメールアドレスが表示されてない場合は↓
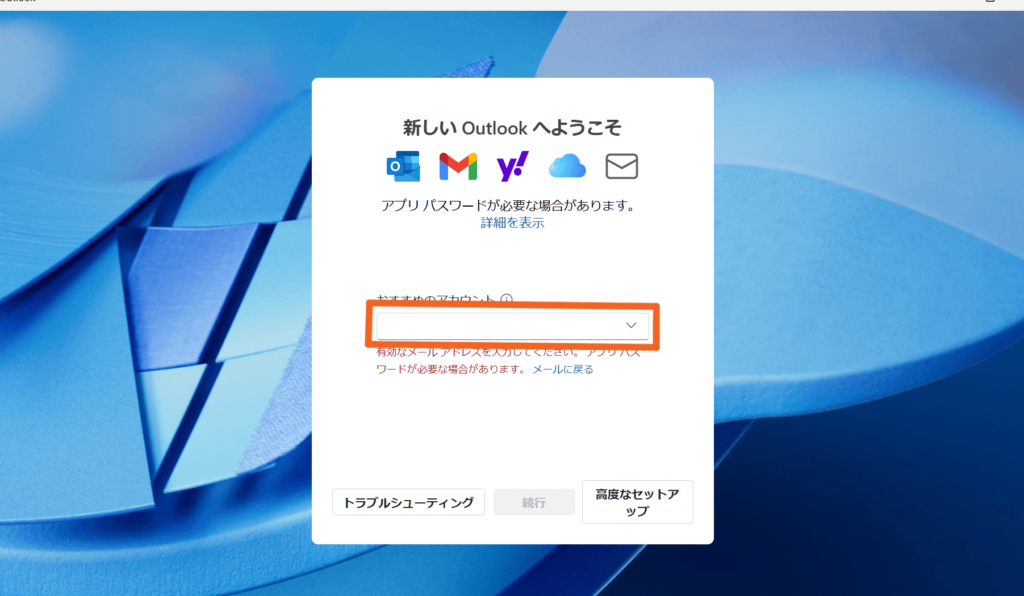
ここのエリアをマウスでクリックすると文字入力ができるようになるので、枠内にメールアドレスを直接ご自身で入力してください。
なんかこの見た目が「選択形式」という先入観を与えてしまって、まさか自分で入力できると思えないようなデザインなんですよね…
追加したいメールアドレスを入力して、そのまま「続行」するとおそらくうまくいかないので「高度なセットアップ」をクリックしてください。
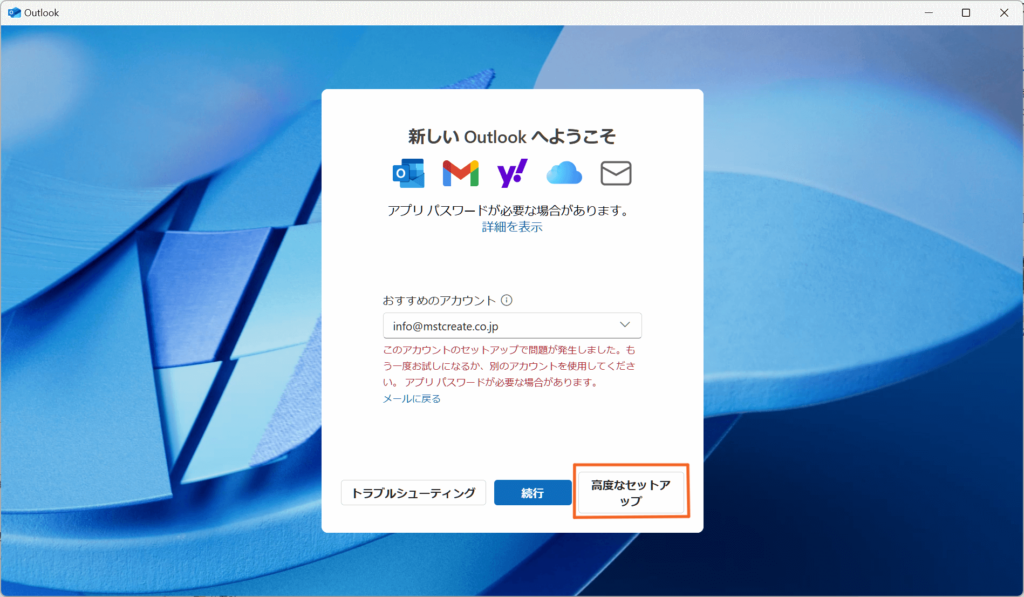
高度なんて書かれていると触るべきではないのかなと思ってしまいますよね。
なんかもう色々紛らわしいというか分かりずらい表記ですよね。
でもここを触らないと設定が完了しないので【高度なセットアップ】を押して進んでください。
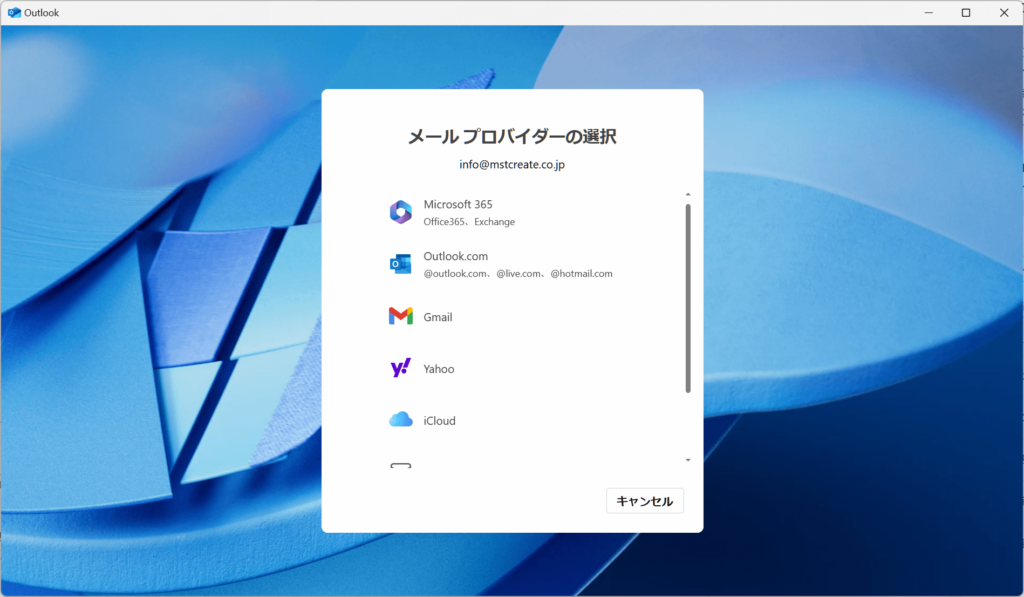
こんな画面が出てきます。
下へスクロールすると【IMAP】【POP】が出てくるのでIMAPをクリック
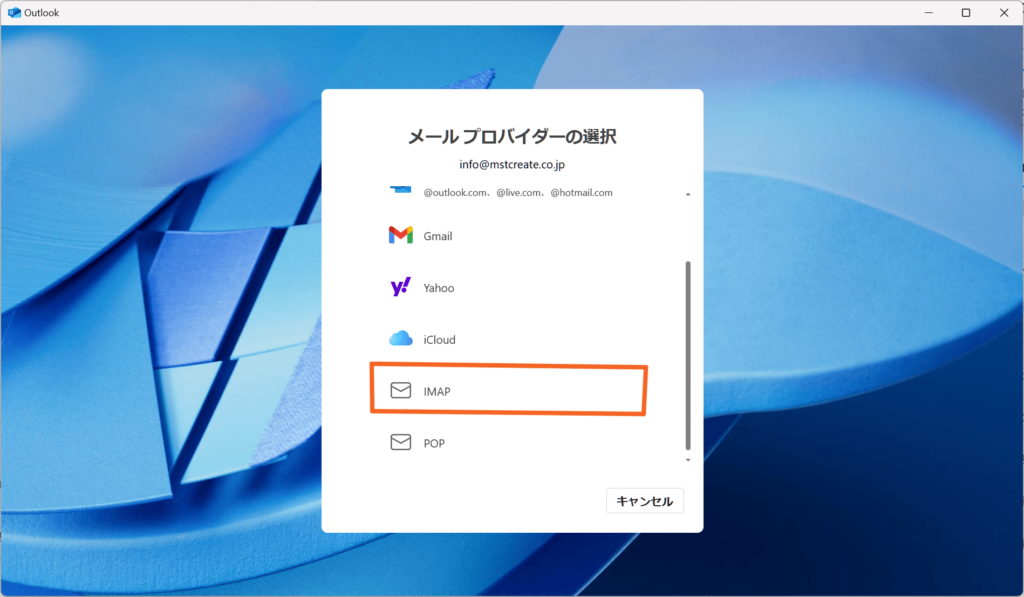
POPで設定しても良いですがおすすめはIMAPです。
POPとIMAPの違いについては↓
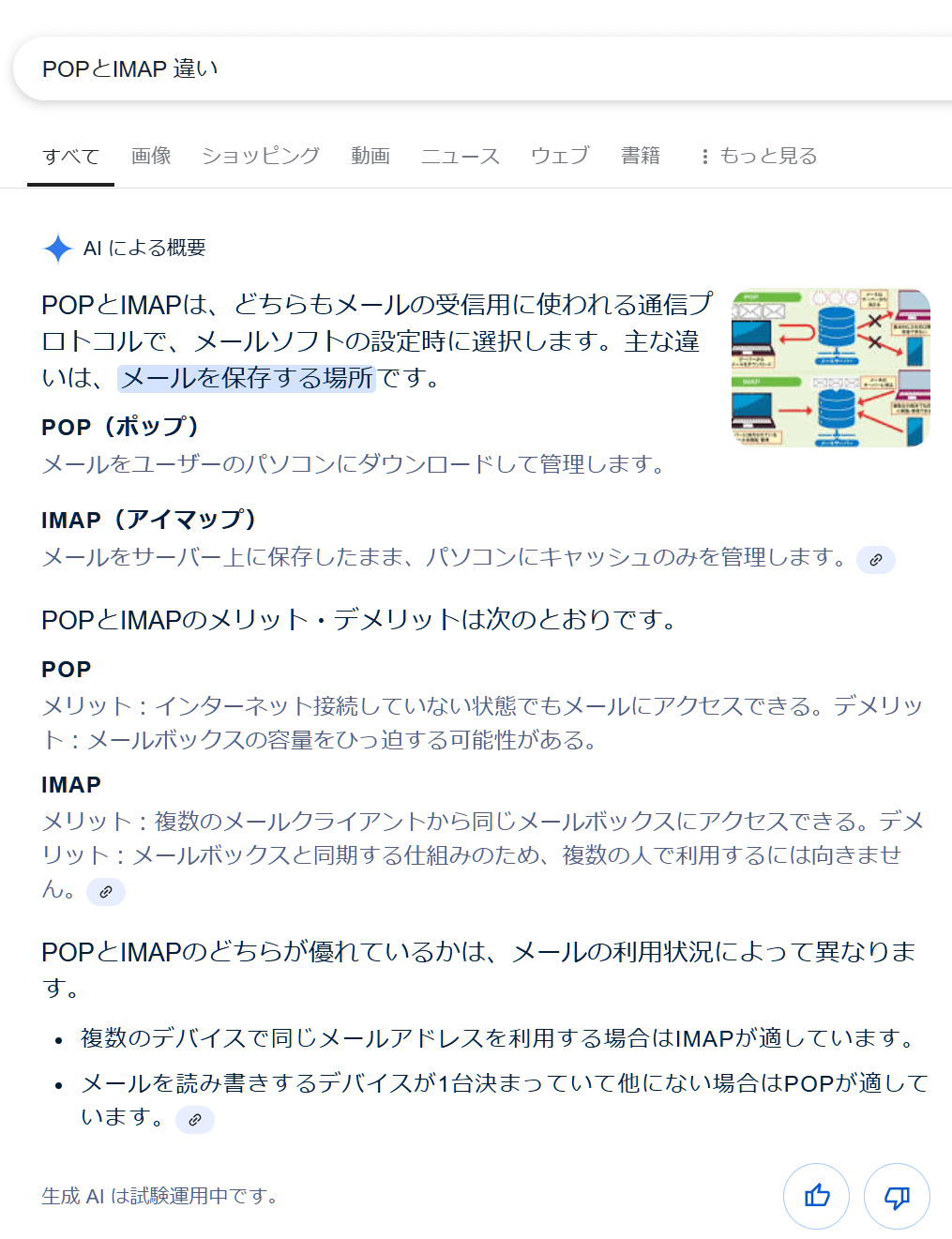
私はPCや複数のスマホでいつでも仕事用のメールを受信したいのでIMAPに設定することが多いです。
今回はIMAPの設定方法について解説しますね。
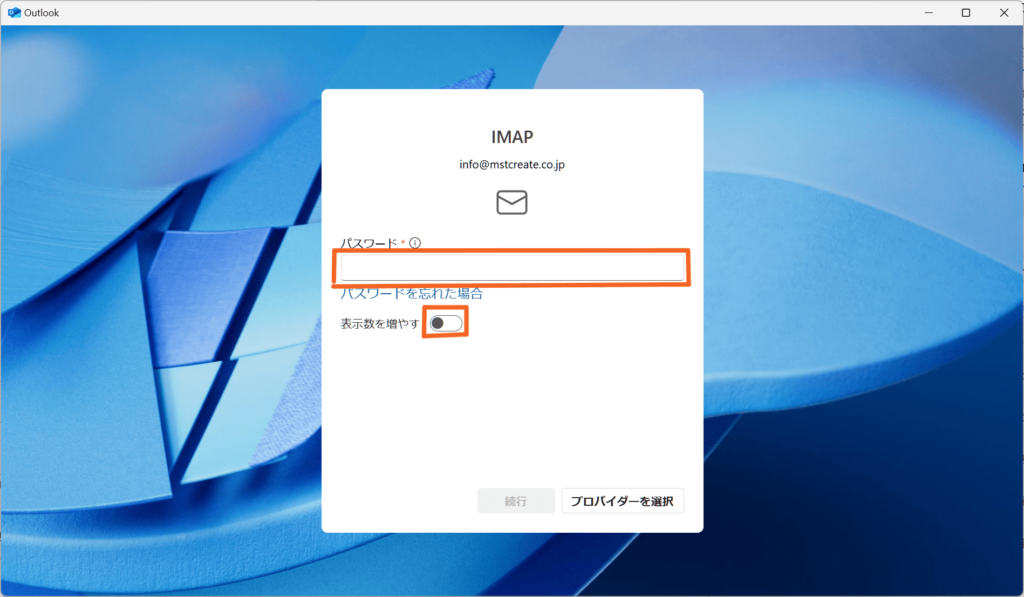
①パスワードを入力する(メールアドレス取得時に作成したメールソフト設定用のパスワード)
②【表示数を増やす】をクリック
この②がめちゃくちゃ大事なんですよ。
表示数を増やすと以下画面になりますのでどんどん進めます。
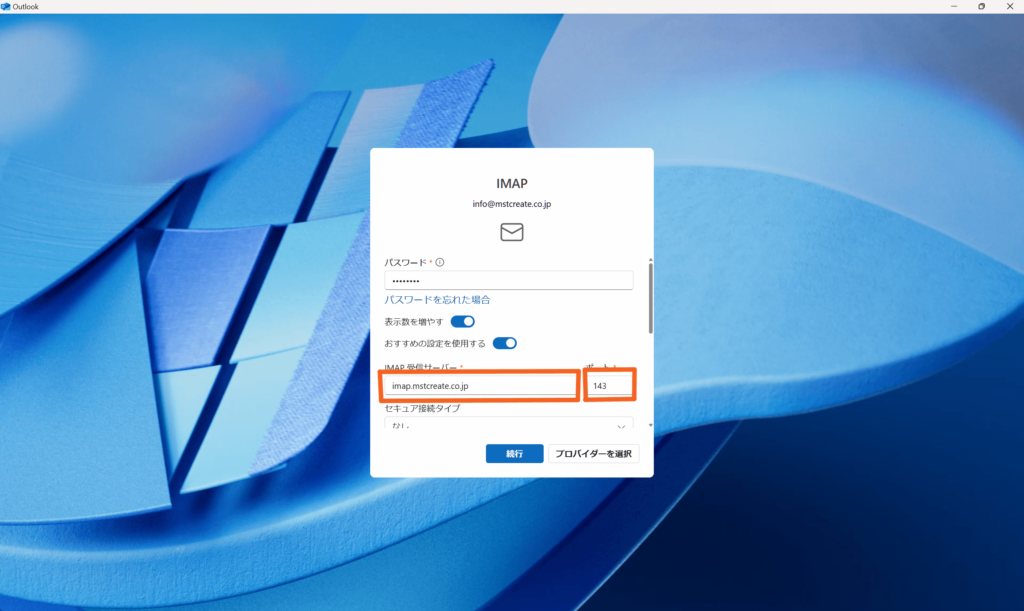
「おすすめの設定を使用する」にチェックが入っているせいで、最初からIMAP 受信サーバーのところとポート番号のところに色々文字が入っているのですが、これ全部でたらめなので削除して正しいものを入力していきます。
いやいや、おすすめの設定で正しいのを入れてくれるなら良いけど全然こちらのサーバー情報とか知らないくせに勝手におすすめの設定してくれるなって感じなんですよ全く(笑)
受信サーバーはメールアドレスを取得したドメインのレンタルサーバーのマイページ的なところのどこかに記載されているはずです。
「サーバー情報」や「メール受信設定」の項目とかを探してみてください。
今回弊社で愛用しているエックスサーバーのサーバーで設定します。
サーバー情報はsv~から始まる数字になりますので、エックスサーバーでドメイン契約している場合はsvからはじまる数字を入力してください。
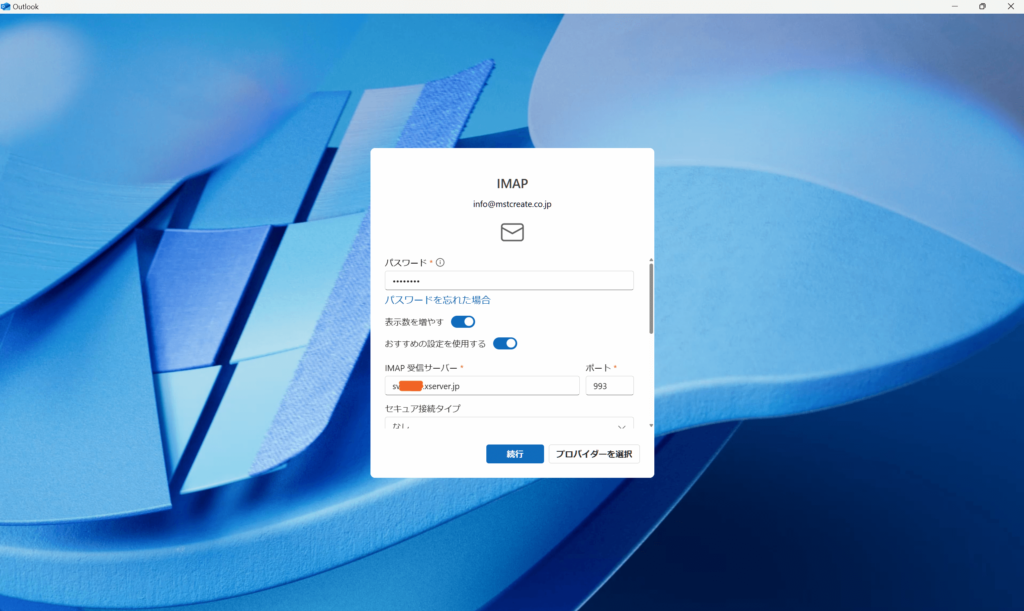
ポート番号は993に。
セキュア接続タイプは【SSL/TLS(推奨)】です。
そもそもメールアドレスに紐づいているドメインがSSLに対応していなければこの設定はできません。
もし設定したいメールアドレスと関連しているホームページなどに警告マークが出ていたり「このサイトは安全に接続できません」など表示される場合はSSLの設定ができていないのでまずはそこからきちんと整える必要があります。
一度ホームページを作成してもらった制作会社さんに相談してみてください。
レンタルサーバーの管理画面にご自身でログインできる場合は弊社でも対応可能な場合が多いので、どうしてもお困りの場合はぜひご相談ください。
ここまでが受信のための設定でした。
つづいて送信のための設定
SMPT構成は送信設定という認識です。
先ほどと違うのはポートの部分だけです。
・SMPTユーザー名→【メールアドレス】を入力
・SMPTパスワード→【先ほど入力したのと同じメール受信設定のためのパスワード】
・SMPT送信サーバー→【さきほど入力したsvからはじまりxserver.jpで終わるやつ】
・ポート→【465】
・セキュア接続タイプ→【SSL/TLS(推奨)】
ここまで入力できたら【続行】を押してください。
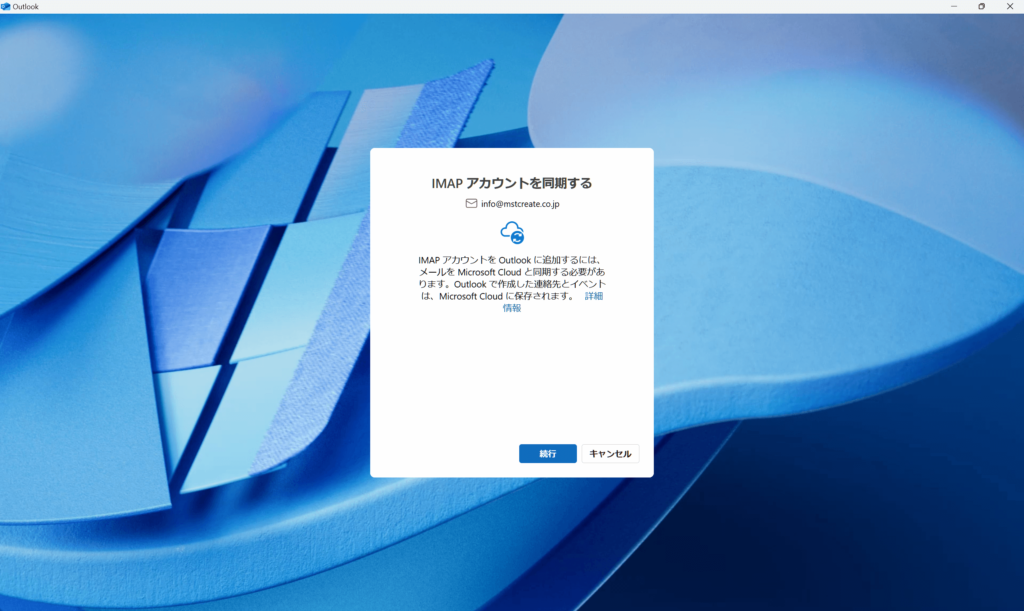
さらに【続行】で進める。
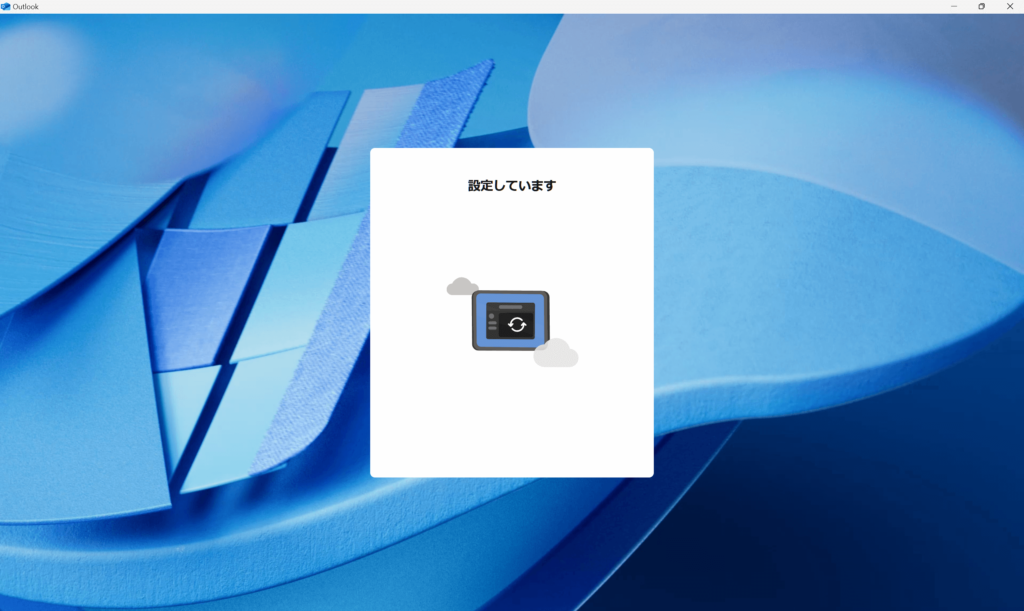
この後Microsoftは~~みたいなお知らせが出てくるので【次へ】を押してください。
レポートを送信するかどうかなどの項目が出るのでどちらかを選択し【次へ】
そうするとしばらく設定中の画面表示後に設定が完了し、新しいアカウントが追加されているでしょう。
そして新しい受信フォルダにこれまでの受信メールが受信フォルダに続々と入ってきます。
結論、新しいアウトルックを試してみるのは意外と難しい
知っていれば簡単な設定なのですが、知らないともう自分が何をやっているのか分からなかったり同じ操作をグルグルと繰り返すはめに。
この記事を参考にぜひ試してみてください!
もしこの記事が参考になりましたらコメントで教えていただけると嬉しいです。


